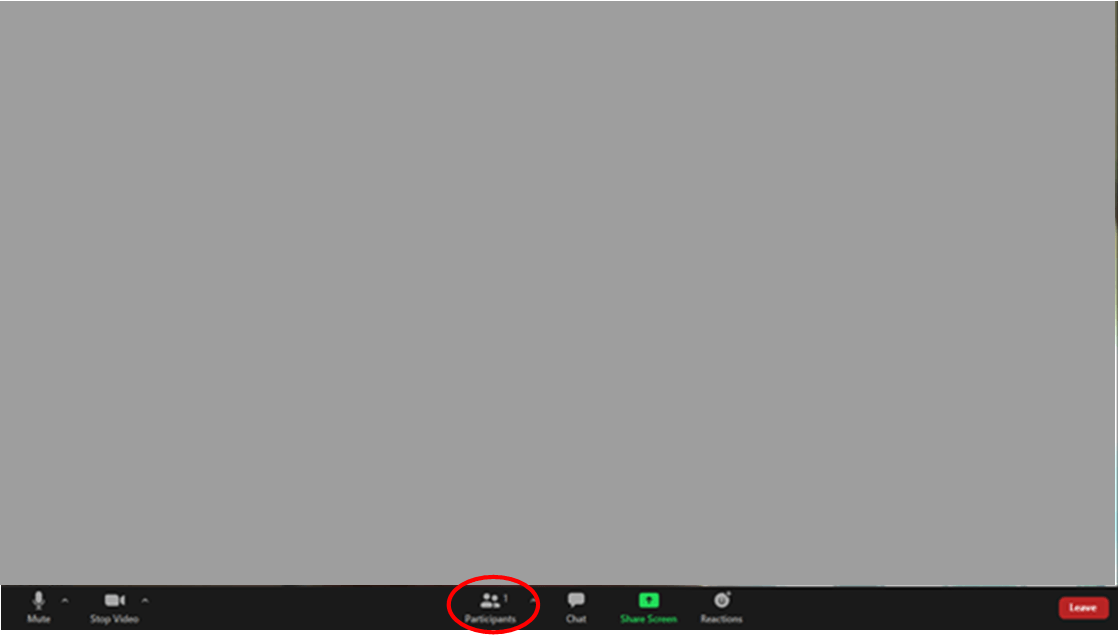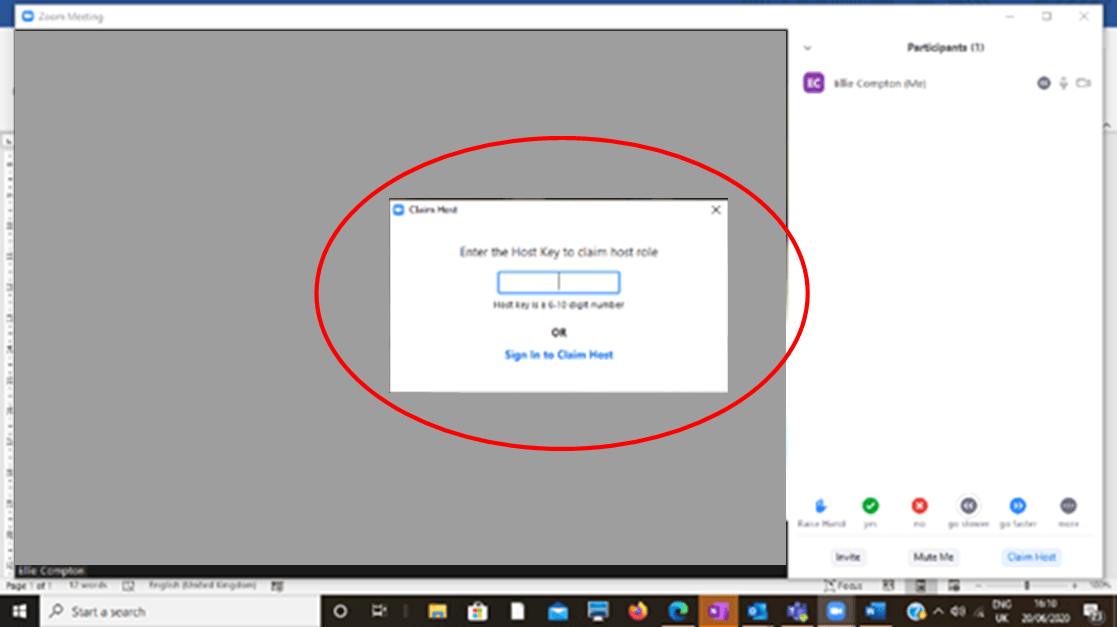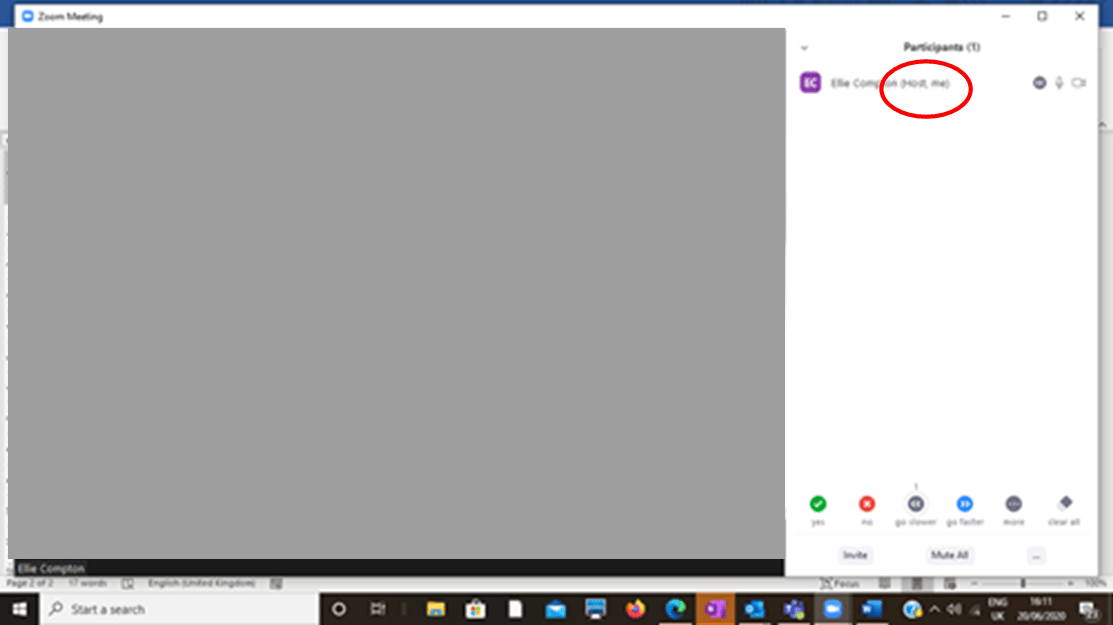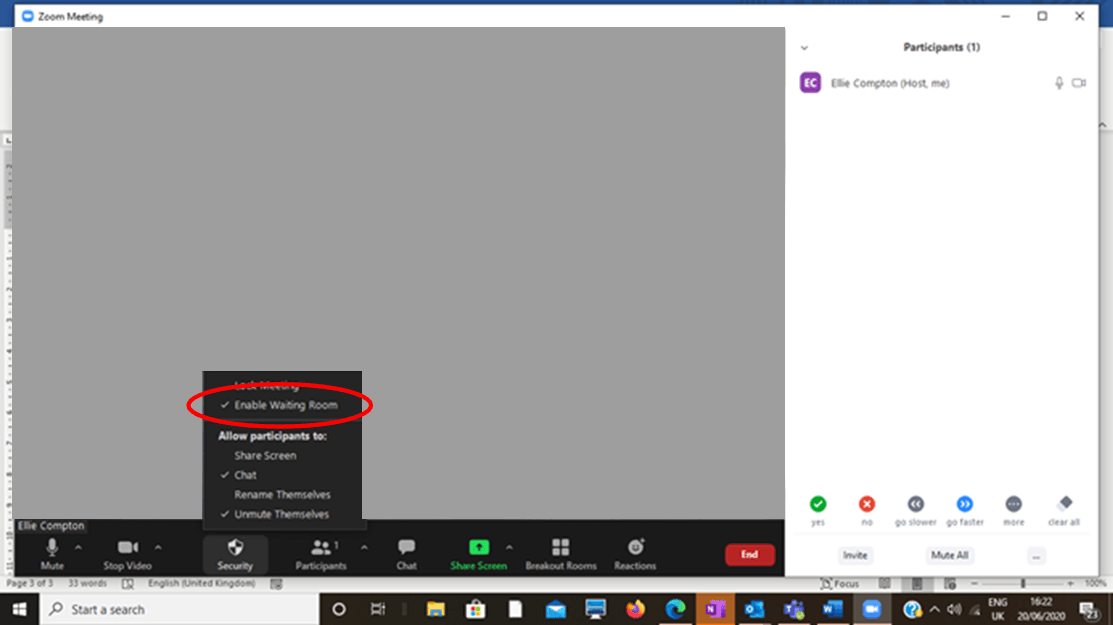Zoom
Lincolnshire Scouts has signed up for a Zoom Pro account through The Scouts for the County Team. Districts and Groups can also register for FREE Zoom Pro access, full details can be found here - https://www.scouts.org.uk/volunteers/scouts-at-home/staying-safe-online/digital-platforms-for-scouts/zoom-account-sign-up/.
We have included some guidance for using the County Zoom Pro account (some of which may also benefit Groups and Districts).
Planning A Zoom Meeting
Setting Up Meetings
These instructions are meant for planning meetings using the Lincolnshire Scouts licence at a County level.
Click here for support scheduling meetings as a licence holder .
All meetings will need to be set-up the Licence Holder –
programme@lincolnshirescouts.org.uk .
Please follow the instructions below (we will turn requests around as quickly as possible);
- If you don’t already have a Basic Account assigned to The Scouts account, register for a Basic Account associated with The Scouts Zoom Pro Account – https://app.smartsheet.com/b/form/055d17831c01494dbf3978d3abdf6d37#!/ (These are normally added once each working day and you will be required to verify your account (e-mails might end up in your spam folder)).
- Send a meeting request using the e-mail address registered against the Basic Account to programme@lincolnshirescouts.org.uk . This request should include the meeting date, start time, expected end time and meeting password.
- The meeting will be set-up with details sent to the requester as a meeting invite.
- The ‘Host Code’ will be sent separately.
Recurring Meetings
If you want to use the same link and password for a series of meetings, this is possible. Please include this in the request e-mail to programme@lincolnshirescouts.org.uk . Please also check that your proposed meeting times are available even if you have a recurring meeting set-up to avoid clashes.
See below for information to support hosting your meeting.
Claim Host of a Meeting
If the Licence Holder ( programme@lincolnshirescouts.org.uk ) is not joining the meeting, the basic user will then need to ‘claim host’ of the meeting. To do this, follow the instructions below.
The basic user can then end the meeting or act as the host during the session (don’t forget to ‘end the meeting for all’ so no one is left behind in Zoom – just like you would before locking up your meeting place!)
1) Sign into Zoom using the 'Basic Account' set-up using the link above (in Setting up Meetings).
2) Follow the link to joint your meeting (either from the meeting invite or using the 'Meeting ID').
3) Enter the meeting password. The Meeting screen opens.
4) Click on 'Participants' at the bottom of the screen and the screen will change to show the 'Participant Panel' on the right.
5) Click claim host in the bottom right corner.
6) Input the 'host key' sent to you by the Licenced Account owner.
7) You will now be listed as the host.
Scheduling a meeting as a Zoom Licence Holder
One Off Meeting -
Click Here (Zoom Help - Schedule Meetings).
Recurring Meeting (Same link and password for all meetings in the series - Click Here (Zoom Help - Recurring Meetings).
Finding your Host Key
You can find/edit your 6-digit host key. This host key is applied to meetings you schedule.
- Sign in to the Zoom web portal - https://zoom.us/signin .
- In the navigation panel, click Profile.
- Scroll down to the Host Key section.
- Select Show next to your Host Key to view your current 6-digit pin.
- If you want to change this select Edit.
- Input the new host key desired and click Save.